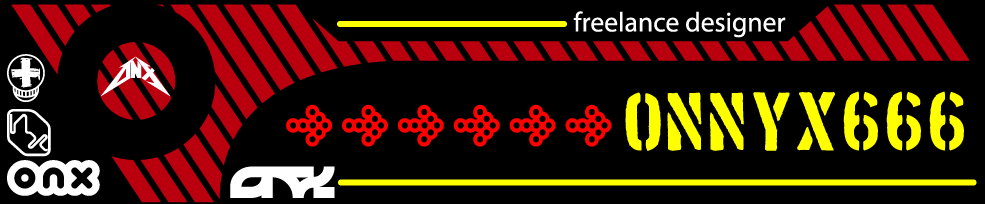y lecture ask me to design a full typographic poster based on a commercial poster ads.
And then i found the poster i need. "Prince of Persia: The Sands of Time" (lucky me!). The original poster got worse typographic for movie in this genre. Check this out:
I don't know the reason "what that common and modern font do up there?".The font isn't unique and look so modern. I think it doesn't match with Prince of Persia theme.
So i think i could redesign it, based on the Prince of Persia the video game font, with some changes. I add some effect to make it look like sand. The base color is Gold with crack and stone texture tomakeit like eroded somehow, because of time. So... here's my final artwork. Prince of Persia The Sands of Time typographic poster. (full typographic poster).
C'mon! It's free to download and print. Just don't cover my name on it.
Monday, April 19, 2010
CMYK Color Separation (for T-shirt Screen Printing)
Here I’ll explain how to do CMYK color separation for screen printing. Why buy a software that’ll cost you a lot if you can do it with your photoshop? And what if you don’t have any postscript printer on your desk, so you have to make the dots on your own? What if you have the postscript printer, but your artwork is larger than your printer size can hold? I’ll explain those here.
See the cost:
Color separation software: US$ 299.oo
Color separation service : US$ 35.oo each file (US) or IDR 15,oo/mm /color (Indonesia)
Photoshop Color Separation Plugin : US$99.oo
Make your own with photoshop : free (Photoshop software price and printing fees are not included)
First, prepare your image or graphic. Here I use the illustration of “Nightmare” a Soul Calibur IV character.
- Prepare the image (make sure it’s large enough), and change the resolution to 300dpi by choose menu Image> Image Size.
- Change the color mode to CMYK by choosing menu Image>Mode then you’ll see that the channels is changed to Cyan, Magenta, Yellow, and Black.
- Click the option of channels panel (the little triangle on the right upper corner) and choose split channel
- Now You got C M Y and K channel split with gray in mode.
- Choose menu image>mode>bitmap
- Set the output resolution to 300 dpi and method to “halftone screen”
- Set the frequency to 45 lpi to 55 lpi, depends on your screen mesh. Let’s choose 45 for now (it is safer). And set the shape to ellipse
- Do this to every channel, with unique angle for each separated color. The angles are C=15, M=45, Y=75 and K=75 so you won’t get a moiré pattern.
- To simulate the printing, make a new file on CMYK mode, change it to multichannel mode, copy and paste each color on its channel. WAY SO SIMPLE!
Note: if you don’t want to do the tutorial I’ve explained, please download the photoshop CS3 Action i’ve made from here . Place it under X:\Program Files\Adobe\Adobe Photoshop CS3\Presets\Actions (for x32 OS which “X” refer to the disk drive where Photoshop installed)
You can download the full tutorial including picture here (.pdf)
Wednesday, April 7, 2010
Spot Color Separation using Photoshop (for screenprinter)
Someone who visit my blog ask me to write tutorial about spot color separation using Photoshop. Spot color is easier if you make your own vector graphic, but what if you want to use others graphic such as cartoon character you found on the internet to be printed on your tee? Vectorize it would be difficult for beginners because you get JPEG format for that graphic. Here i'll explain how to separate the color to make screenprint film using Photoshop.
First make sure the graphic isn't full of noise and big enough to be printed on your tee
1. I use the "Doraemon" wallpaper for this tutorial. You can use your own.
2. Use magic wand to select one of the color
3. Go to menu Select > Similar this will make all the similar color selected
4. Right click and choose select inverse and go to channel select save selection as channel
5. Now you have a screenprint film for the color you choose. Do this to every color of the graphic
6. Now choose all of the alpha channel, and click the little arrow in the corner and choose split channels. Close all the Red, Green, and Blue channel because you don't need them anymore. Save the others.
WAY SO SIMPLE!
First make sure the graphic isn't full of noise and big enough to be printed on your tee
1. I use the "Doraemon" wallpaper for this tutorial. You can use your own.
2. Use magic wand to select one of the color
3. Go to menu Select > Similar this will make all the similar color selected
4. Right click and choose select inverse and go to channel select save selection as channel
5. Now you have a screenprint film for the color you choose. Do this to every color of the graphic
6. Now choose all of the alpha channel, and click the little arrow in the corner and choose split channels. Close all the Red, Green, and Blue channel because you don't need them anymore. Save the others.
WAY SO SIMPLE!
Subscribe to:
Posts (Atom)